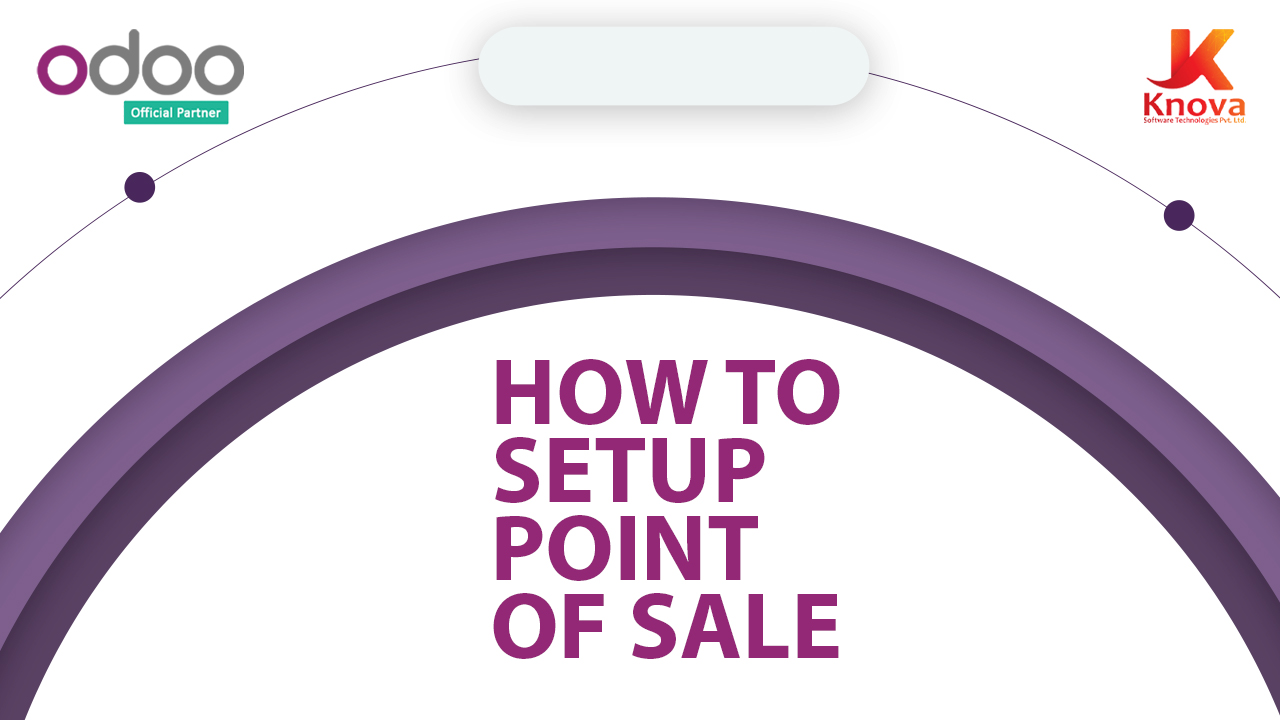
Point Of Sale
POINT OF SALE
Odoo’s online Point of Sale application is based on a simple, user friendly interface. It can be used online and offline iPads, Android tablets or laptops.
Point of Sale is fully integrated with the Inventory and Accounting applications.
Transactions of your point of sale will automatically be registered in your stock and accounting entries.
HOW IT IS BENEFICIAL?
- It saves you from integrating external devices.
- Gives real time statistics.
DASHBOARD
Odoo POS Dashboard shows the overview of your shops with last closing dates.
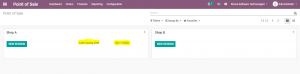
CREATE NEW POINT OF SALE
You can create multiple point of sale using one database.
Just go on Configuration → Point of Sale and then go on Create.
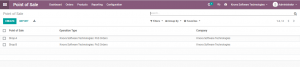
Such that, I have made two shops with names “Shop A” and “Shop B”.
The accounting entries of both the shops posted with their entities in separate journals
BASIC CONFIGURATIONS
Do some basic configurations according the requirements. By going In Configuration → Point of Sale and then DOUBLE TAP on the POS you want to configure
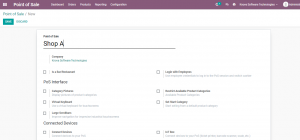
CONFIGURE PRODUCT FOR POS
First check the product available for POS. If your required product is not available:
Configure it for POS by:
- Going in Product and mark check on Available in POS.
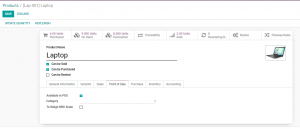
- Go in Product → Pricelist
CREATE new pricelist or edit the existing one. Such as I have created POS and configure it in Configuration → Point of Sale by following the steps in video.
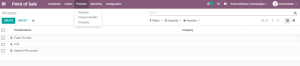
Why we use pricelist in POS?
Pricelists are used in POS when there is a difference in product selling price. You can create one or multiple POS. Also you can generate different Pricelists for different Shops/POS.
How to add Products in Pricelist ?
Follow the steps described in video.
How we configure Pricelist in POS?
Configure pricelist by going in Configuration → Point of Sale and then DOUBLE TAP on the POS you want to configure.
Add up pricelist in Advance Pricelist and then select the concerned in Default Pricelist.
POINT OF SALE (SHOP A)
I set up POS of few products for a departmental store.
Highlighted area shows the pricelist I have selected for Shop A.
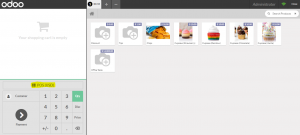
Now,
- Select the product from the windows ( you can also search the product from search bar )
- Go on payment.
- Select Cash and
- Go on Validate.
- Print your Receipt.
- Go on Next Order
- Close and confirm the order.
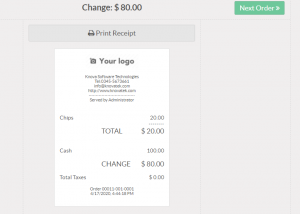
VALIDATING & POSTING
After completing the session, validate entries and post them to record in accounting journals and update the stock.
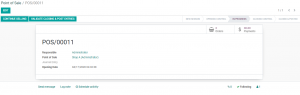
After validating & closing, check journals for the accounting checkups.
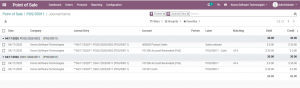
ORDERS
The orders tab contains:
- Order
- Session
- Payment
- Customer
View all the details by DOUBLE TAP
ORDER
It will show you all the orders you have placed in any POS with the Receipt Number, Cashier Name and Amount Total.
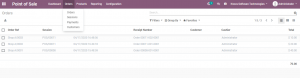
SESSION
Session will display all the opening and closing dates of every POS with a unique generated Session ID to keep track.
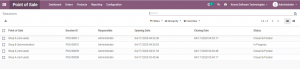
PAYMENTS
Payments portray the track of payment method. I am running a local store so I have recorded all the transactions in cash.
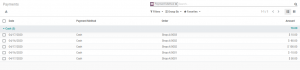
CUSTOMER
It shows up the record of customer. Customer can be for one time or you can make multiple transactions with him.






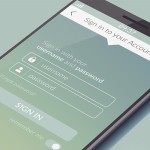

erotik izle
This piece oof writing gives clear iddea in favor of the new viewers of blogging, that really how to do blogging. Ara Thor Salas